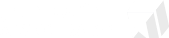النتائج 1 إلى 2 من 2
الموضوع: حل كل مشاكل جهازك بنفسك
- 24-02-2014, 12:35 AM #1
 حل كل مشاكل جهازك بنفسك
حل كل مشاكل جهازك بنفسك
السلام عليكم ورحمة الله وبركاتة
اليوم اقدم لكم اعجوبه من المعلومات عن ويندوز اكس وحلول لكل مشاكل الحاسوب والنظام واكثر من مئه طريقه لجعل حاسبكم افضل ما يكون
في هذا الموضوع الذهبي نشرح
1- مشاكل النظام :
أ- الرسائل المزعجه
ب-اخطاء النظام
ج- الذاكره المركزيه
د- ذاكره النظام المركزي
ه- الدرايفات وغيرها من مشاكل الا تصال الخارجي
2-مشاكل عدم توافق البرامج والالعاب
أ-عدم توافق الالعاب او البرامج بسبب الذاكره الرام
ب-عدم توافق وتشغيل بعض البرامج بسبب اخطاء النظام المستمره وتعلقها بالسرعه المعالج
3-الاتصال والانترنت
4-حلول وطرق تجعل النظام اسرع باضعاف
5- طرق جديه وعصريه لحل اصعب اخطاء الحاسب والمعالج ودقه التوافق بين الدرايفات والاجهزه الاخرى
هذا الموضوع هو موضوع كبير جدا وهو اشبه بموسوعه كبيره ستجد فيها حلا لكل ما يخطر على بالك من حرف الاف الى الياء ولا تقلق ابدا فهنا كل مشكله وتحتها حلها
الحلول هو حلول 2004-2007
وتجمعه بين P3 and P4
لا فرق بين المعالجات فقط الانتل و AMD
انظمه التشغيل اكس بي بكل انواعه و 98 وويندوز 2000 الحزمه الثانيه
نبدا على خيره الله
************************************************** ************************************************** ******************************
الدرس الاول:-
أولا : التخلص من البرامج التي يتم تحميلها عند التشغيل
جميع مستخدمي الكمبيوتر يعانون من ذلك وخاصة عند تركيب البرامج مثل WinAmp, RealPlayer, NetMeeting, MSN Messenger, Net2Phone وغيرها. وربما تكون هناك برامج تعمل في الخفاء مثل برامج القرصنة. لذلك ي فضل تفقد ذلك بين الحين والآخر. سنستخدم لذلك الأداة الموجودة ضمن Windows وهي Msconfig كما يلى:
- افتح قائمة Start ثم اختر الأمر Run أو عن طريق الضغط في نفس الوقت على زر Windows + R.
- اكتب Msconfig فى الخانة Open ثم انقر على Ok .. أو تستطيع الوصول ل- Msconfig كما يلي:
Start > Accessories > System Tools > System Information > Tools > System configuration Utility
- بعد تشغيل أداة التحكم بهيئة النظام System Configuration Utility انقر على Startup ثم ألغ الاختيار عن الأسطر التي ترغب في عدم تحميلها عند الدخول ل- Windows, وتذكر أن من البرامج التي لا يجب تعطيلها وضرورية لعمل Windows .
internat.exe
System Tray
ScanRegistry
TaskMonitor
LoadPowerProfile
وهى برامج ضرورية لعمل برامج أخرى أو للتحكم في عمل بعض أجزاء النظام مثل كارت الصوت أو المودم. مثال ذلك مودم موتورولا, SM56 وكذلك أداة التحكم بالصوت تختلف حسب عمل الصوت المستعمل مثلا كارت صوت من نوع CREATIVE يجب الإبقاء على الأمر EnsoniqMixer starter.exe
من البرامج التي يمكن تعطيلها بحذر هي, Scheduling Agent ويمكنك تعطيلها إذا لم تكن تريد Windows أن ينفذ بعض الأوامر بشكل تلقائي في أوقات معينة. مثال ذلك فحص القرص الصلب أو إزالة التجزئة. وبعد الانتهاء من ذلك اضغط على OK وأعد تشغيل الجهاز لترى النتيجة.
************************************************** **
ثانيا : البرامج التي تضع لنفسها رمز اختصار في مجلد Startup:
إذا كنت متأكدا أن الرمز يلزم وجوده فاتركه. فإذا كان غير ذلك يمكنك إلغاءه أو تخزينه في مكان آخر. من البرامج التي تستخدم هذه الطريقة: WinFax, Office Startup ولحذف هذه الرموز اتبع الآتى:
1- انقر الزر الأيمن بالماوس على قائمة Start ثم اختر الأمر Open ثم افتح المجلد Programs .
2- افتح المجلد Startup ستجد هناك shortcuts تحتوي رموز للبرامج تستطيع إلغاءها أو وضعها في مكان آخر .
في بعض البرامج عليك عمل ذلك من داخل نفس البرنامج مثلRealplayer.
لعمل ذلك:
1- شغل برنامج Real Player ثم انقر على View ثم Preferences لتظهر القائمة كما بالشكل ثم ينتج عنها المربع الحواري Preferences.
2- اختر علامة التبويب General ثم Settings وألغ التحديد عن Enable Start Center ثم Yes ثم OK كما بالشكل .
************************************************** *********
ثالثا : زيادة المساحة الفارغة:
يقوم نظام التشغيل Windows باستخدام المساحة الفارغة في القرص الصلب كذاكرة افتراضية Virtual Memory عند عدم كفاية الذاكرة المؤقتة العشوائية RAM وذلك بواسطة ملف WIN386.SWP الموجود في Windows (لاحظ تغير حجمه عند تشغيل عدة برامج). مع أن الأقراص الصلبة المتوفرة الآن أصبحت سعتها كبيرة . لكن لا ضرر من زيادة المساحة الفارغة وخاصة إذا كنت تعاني من قلة المساحة. فقط اتبع النصائح البسيطة التالية:
1- تخلص من محتويات المجلد المؤقت Temp الموجود في Windows لكن قبل القيام بذلك اغلق جميع البرامج.
2- تخلص من الملفات المؤقتة :
وذلك بالبحث عنها. شغل أداة البحث عن الملفات Run واطبع في أول مستطيل .tmp ثم انقر على Search تستطيع إلغاء الملفات. لكن قبل القيام بذلك اغلق جميع البرامج.
3- ملفات لم يعد لها حاجة:
من الملفات التي يمكنك إلغاءها ملفات قائمة تعريف الفيروسات القديمة التي تعرف ب- Virus Definitions وخاصة إذا كنت من الذين يقومون بتحديث القائمة من الإنترنت باستمرار. ومثال ذلك برنامج Norton Anti Virus ستجد مجلدات قائمة تعريف الفيروسات في:
C:\Program Files\Common Files\Symantec Shared\VirusDefs
ويمكن الوصول له من آلة البحث Run, ويمكن إلغاء المجلدات القديمة, مثلا المجلد الذي يحمل الاسم 020.20020507 يكون تاريخ التحديث هو: 7/5/ 2002 يجب إبقاؤه لأنه أحدث قائمة أما المجلد 20010713.68 يكون تاريخ قائمة التعريف هو 13/7/2001 عندها يمكن حذفه دون أن يؤثر ذلك على عمل البرنامج. واتبع نفس الطريقة إذا كنت تستخدم برنامجا آخر.
4- سلة الملفات المحذوفة Recycle Bin :
أفرغ محتوياتها باستمرار, كما يمكن تعديل خصائصها بألا تقوم بتخزين الملفات الملغية.
5- مجلد ملفات الإنترنت المؤقتة:
Temporary Internet Files الموجود فيWindows. لإفراغه أغلق متصفح الإنترنت ثم شغل Internet Options الموجود في Control Panel ثم انقر على Delete Files ثم عليOK, وتستطيع كذلك محو المواقع التي زرتها بالنقر على Clear History أما إذا كنت تستخدم المتصفح Netscape فيمكنك متابعة الخطوات الآتية :
Edit > Preferences > Advanced >Cache > Clear Memory Cache
Clear Disk Cache
6- حول الملفات إلى شكل آخر يأخذ مساحة أقل:
فمثلا ملفات الصوت ذات الامتداد wav يمكن تحويلها إلى mp3 أو wma أو حتى شكل آخر بشرط المحافظة على جودة الصوت.
وكذلك ملفات الصور حيث يفضل ألا تخزن الصور بشكلbmp . بل يجب تحويلها إلى jpg, jpegأو gif.
ذلك يعتمد على عدد الألوان في الصورة فإذا كان عددها قليلا , فالأفضل التحويل إلى gif أما إذا كانت الألوان كثيرة كصور المناظر والصور الشخصية عندها يكون الاختيار المثالي هو jpg فإن ذلك سيحافظ على أكبر عدد من الألوان في الصورة.
وتذكر أن أقصى عدد للألوان في gif هو 256 لونا . أما jpg فملايين الألوان.
7- تخلص من البرامج التي لا تحتاجها:
من خلال Add Remove programs الموجودة في قائمة Control Panel. وحاول ألا تلغي البرامج بغير الطريقة السابقة. لأن بعض البرامج تضع لنفسها مجلدات وملفات لا يتم إزالتها إلا ب- Uninstall والمجلدات التي يمكن إزالتها فى معظم الأحيان بأمان هي:
- البرامج التي تعمل في بيئة ال- DOS
- المجلدات التي نتجت عن فك الضغط لمجلد zip واسمها Self extract file.
8- خاص فقط لمستخدمي Windows me
إذا كنت تريد مساحة إضافية تستطيع الحصول على أكثر من 140ميجا بايت مساحة فارغة زيادة. لكن ذلك يتطلب أن يكون عندك اسطوانة تحميل Windows يمكنك عمل الآتي :
- إلغاء المجلد Install أو محتوياته الموجودة في Windows ضمن المجلد Options.
- تعطيل عمل أداة استعادة النظام System Restore. فمن المعروف أن وينذوز مي تقوم بتخزين محتويات النظام بالكامل بحيث إذا عبث شخص ما بالجهاز أو حدث عطل في Windows تستطيع عندها أن تعيد نظامك بالكامل إلى يوم كان النظام بحالة جيدة. ستقول إن ذلك رائع . لكن إعادة النظام إلى ما كان سيجعلك تفقد كل الملفات التي خزنتها على القرص الصلب بعد ذلك التاريخ. كذلك لا تنس أنك ستفقد في كل يوم مساحة لا بأس بها من القرص الصلب حسب حجم القرص. ولتعطيلها اتبع ما يلي:
Start > Settings > Control panel > System > Performance > File System > Troubleshooting
Mark "Disable System Restore"
تستطيع معرفة حجم المساحة المستغلة في التخزين بواسطة خصائص المجلد المخفي RESTORE الموجود في القرص الصلب /:c ولا تنس إعادة تشغيل الجهاز بعد إجراء هذه التعديلات. ولاحظ التغير في حجم القرص الصلب. وننصحك باستخدام بديل لأداة استعادة النظام.
ومن البرامج التي ننصح بها برنامج.
Emergency Recovery System "ERS"
والذي يساعدك في استعادة الوضع الذي كان عليه النظام قبل حدوث أي مشكلة.
نظامي التشغيل Windows 98 وWindows Me
في فقرة (( زيادة المساحة الفارغة ))
امر البحث هو Find وليس Run
الدرس الثاني:-
هل تريد ان تعرف ان اخترق جهازك ام لا ؟
قائمة Start
افتح Run
اكتب التالي : system.ini
ثم اوكي
ستظهر لك صفحة أذهب للسطر الخامس فيها
اذا كان السطر هكذا
user.exe=user.exe
فاعلم أن جهازك ما فيه الا العافية ولم يتم أختراقه .
أم إن كان السطر هكذا
*** *** *** user.exe=user.exe
فاعلم أن جهازك قد تم أختراقه .
واسرع باتخاذ التدابير اللازمة وشيل ملفاتك الخاصة لأنه
فيه ناس بلا ضمير ولا أخلاق
الدرس الثالث:-
هل الوندوز ليشتغل جرب هذه الطرق :-
عند تعطل الويندوز عن العمل
كثيرا ما يتعطل الجهاز
ويرفض التشغيل بسبب وجود اخطاء
ما الحل ؟
الحل بسيط جدا
ضع قرص بدء التشغيل واعد التشغيل بوضع الدوس
اكتب الامر التالي
scanreg /restore
لا تنسى ان بين حرف الg و / فراغ
الان اضغط انتر
ستظهر لك قائمه بتواريخ اختر آخر تاريخ كان يمل به الجهاز جيدا واضغط انتر
سيتم اعادة تركيب الجهاز
اعد التشغيل
مبروك الجهاز 100%
واذا لم تنفع هذة الطريقة جرب
-----------------------------------------------------------------------------------------
الطريقة الثانية
كيف تتعامل مع جهازك عند توقفه فجأة كيف
أمر طبيعى أن يحدث عطل أو خطأ فني في جهازك فتواجهك مشكلات, مثل عدم القدرة علي فتح قوائم بعض البرنامج أو عدم ظهور مؤشر الماوس, أو أن تكون الصورة الخاصة بواجهة عرض البرنامج غير مكتملة وقد ينقصها بعض الأزرار أو القوائم. في معظم الأحوال يكون السبب هو عطل في العرض على الشاشة وقد يكون السبب هو تثبيت مكونات جديدة مثل الماوس أو المودم, وفى حالات أخري يكون السبب هو تشغيل برنامجين أو أكثر تسبب تعارضا مع بعضها. في مثل هذه الحالات ... ماذا تفعل? هذا ما سنحاول الإجابة عليه فى هذه المقالة .إعادة التحكم إلي النظام
أول خطوة يجب القيام بها هي إعادة السيطرة إلي النظام من جديد, حتي تستطيع حفظ ملفاتك المفتوحة وإغلاق برامجها, تحسبا لأي سبب قد يؤثر عليها. اتبع الخطوات التالية لتتمكن من التعامل معWindows من جديد :
- انتظ-ر عدة دقائق حتي ينتهي البرنامج من تنفيذ كافة الأوامر والعمليات التي يقوم بتنفيذها .
- لو استمر نظام التشغيلWindows في التوقف عن العمل, اضغطCtrl + Alt + Delete فتظهر قائمة بجميع البرامج التي تحت التنفيذ, انقر اسم البرنامج المتبوع بعبارة(Not Responding) ثم انقر زرEnd Task وبهذه الطريقة تستطيع غلق البرنامج المسبب للمشكلة والعودة إلي نظام التشغيلWindows .
- إذا لم تحصل علي أي نتيجة عند الضغط علي مفاتيحCtrl + Alt +Delete حاول حفظ الملفات المفتوحة في أي تطبيقات أخري ثم أغلقها حتي لا تفقد المستندات المفتوحة أو التعديلات التي تم-ت عليها. ثم اضغطCtrl + Alt +Delete مرة أخري لتغلق البرنامج الذي يحتوي علي المشكلة . - لو استمر توقف النظام اضغطCtrl + Alt + Delete ثم انقر زرShut Down أو انقرCtrl + Alt + Delete مرة أخري .
- هذا الأمر يؤدي إلي إعادة تشغيل Windows مرة أخري, فإذا لم ينجح هذا الإجراء. اضغط علي مفتاحReset الموجود فى جهازك ليقوم بنفس النتيجة.
- في بعض الحالات, خاصة في حالة إغ-لاق الجهاز اضطراريا نتيجة وجود مشكلة, يقوم Windows بوضع ملفات مؤقتة Temporary Files علي مشغل الأقراص الصلبةHard Drive هذه الملفات تسبب غلق النظام في المستقبل. لذلك يفضل بعد إعادة تشغيل الجهاز تشغيل برنامج Scan Disk لإزالة هذه الملفات ويقوم نظام التشغيلWindows عادة بتشغيل هذا البرنامج تلقائيا عند تشغيل الكمبيوتر بعد أي عملية إغلاق اضطراري .
الحلول السريعة
عندما لا تجد الوقت لتفحص المشكلة الناتجة عن توقف الجهاز فجأة بسبب عمل أحد البرامج والبحث عن الحل المناسب لها, أو كنت تريد العمل بسرعة دون أن تتعطل بسبب هذه المشكلة, حاول تجربة أحد الحلول السريعة الآتية :
1- أعد تثبيت البرنامج :-
من نافذةControl Panel افتح Add / Remove Programs ثم احذف البرنامج الذى سبب لك المشكلة السابقة ثم أعد تثبيته مرة أخري .
2- شغل البرنامج فقط :- أغلق جميع البرامج التي تعمل فى آن واحد فهى قد تسبب تضاربا أو تعارضا مع بعضها البعض, في هذه الحالة يمكنك العمل علي برنامج واحد منها بعد إغلاق البرامج التي تسبب تعارضا مع هذا البرنام-ج .
3- اغلق أي برنامج يعمل في الخلفية :- معظم البرامج التي تعمل في الخلفية يكون لها رمز موجود في شريط المهام, انقر بزر الماوس الأيمن علي هذا الرمز ثم اختر الخيار الذي يؤدي لغلق البرنامج. لاحظ أن برامج مضاد الفيروسات Antivirus قد تسبب تعارضا مع بعض التطبيقات .
4- اغلق Active Desktop :-
بعض البرامج وخصوصا برامج الألعاب تسبب مشاكل في العمل عند تنشيطActive Desktop . ولتعطيل Active Desktop انقر بزر الماوس الأيمن علي أى مكان خال من سطح المكتب, ثم اخترProperties ثم نشط التبويب Web واجعل الخيار View My Active Desktop as a Web غير محدد ثم انقرOK .
5- اغلق أي حافظة للشاشة Screen Saver :- إذا كنت تستخدمScreen Saver قم بإغلاقه وذلك عن طريق النقر بزر الماوس الأيمن علي أى مكان خال من سطح المكتب ثم اختيارProperties من القائمة المختصرة ثم تنشيط التبويبScreen Saver واختيارNone من قائمةScreen Saver.
6- حل مشكلات البرامج عند حدوث أي عطل فيها :- قد يظهر لك البرنامج رسالة يخبرك فيها بوجود مشكلة ما في البرنامج, ولكن في بعض الأحيان هناك برامج لا تظهر هذه الرسائل, لهذا يصعب تحديد وتفسير المشكلة ونوضح لك الآن أسباب حدوث معظم هذه المشكلات :-
تأثير الذاكرة علي مشكلات البرامج
قد يكون أحد أسباب المشاكل الحادثة للبرامج أو التطبيقات أن مساحة الذاكرة المتاحة علي الكمبيوتر غير كافية لتشغيل
البرنامج, لذلك يجب عليك قبل القيام بأي عمل آخر أن تتأكد من المساحة المتاحة لتشغيل هذا البرنامج, وذلك باتباع الآتي :
1- اضغط علي مفتاحAlt أثناء النقر المزدوج عليMy Computer تظهر مساحة الذاكرة شريحةRam بالقرب من أسفل المربع الحواري. يجب أن يحتوي جهازك علي ذاكرة مقدارها علي الأقل 32 MB لو أن الكمبيوتر يحتوي علي ذاكرة أقل يجب عليك زيادة هذه الذاكرة بإضافة شرائح جديدة .
2- نشط التبويبPerformance الذى يعرض أيضا حجم الذاكرةRam المتاح علي جهازك وهي تعرض في أعلي المربع الحواري.
3- انقر زرVirtual Memory تظهر لك المساحة المتاحة داخل مربعHard disk وبرغم أن البيانات التي تعبر عن حجم الذاكرة الإفتراضية أوVirtual Memory رمادية إلا أنها توضح المساحة المتاحة ل-Windows لتستخدمها ك-Virtual Memory .
4- اجمع الرقمين معا لتحصل علي مساحة الذاكرة الكلية المتاحة علي جهازك. بعض البرامج يحدث لها مشاك-ل إذا قلت مساحة الذاكرةRAM عن 32 MB . 5- لابد أن يحتوي جهازك علي الأقل علي 30MB من الذاكرةVirtual Memory وإذا قلت عن هذا الحد احذف بعض الملفات من قرصك الصلب لتتيح لويندوز مساحة كافية لعمل أكبر مساحة ممكنة من الذاكرة التحليلية .
مراجعة مصادر النظام
برغم أنWindows يستطيع إنشاء الذاكرة التخيليةVirtual بنفسه باستخدام المساحة الخالية علي القرص الصلب, فإنه يضع مجموعات من الذاكرة بجانب بعضها في شكل بلوكات تسميResources تستخدم لبعض الأعمال مثل إظهار البيانات والمربعات الحوارية. ويقومWindows بحجز الذاكرة لثلاثة مصادر هي :
1- النظام: لتتمكن من متابعة البرامج أثناء تنفيذها .
2- العميل: لاستخدام المربعات الحوارية. 3-GDI : لاستخدام الرسوم .
ورغم أن جهازك قد يحتوي علي حجم إضافى من الذاكرة المتاحة إلا أن امتلاء واحد من هذه المصادر الثلاثة يسبب له مشاكل كتلك التي تحدث في حالة عدم وجود ذاكرة إضافية. ولمشاهدة مصادر النظام(System Resource) استخدمResource Meter . إذا لم يكنResource Meter موجودا علي جهازك أو لم يظهر ضمن قائمةSystem Tools يجب تثبيته علي الجهاز باستخدام لوحة التحكم Control Panal من الرمز Add/Remove ثم Windows Setup بعد ذلك أتبع الخطوات التالية :
1- افتح القائمةStart ثمPrograms ثمAccessories ثمSystem Tools ثم انقرResource Meter .
2- يظهر مربع حواري بعنوانResource Meter مشتملا علي مصادر النظام(Resource Meter) ويوضح أيضا أنه يقوم بضبطها, ثم انقر زرOk .
3- يظهر رمزResource Meter في شريط المهامtask bar انقره بزر الماوس الأيمن ثم اخترResource Meter الذى يعرض ثلاثة أنواع من المصادرResource وهيAvailable System وUser وG.D.I.
4- إذا رأيت أن مصادر النظام في أي مجموعة من المجموعات الثلاث تعمل ببطء في جهازك فاغلق جميع البرامج واخرج منWindows ,لان هذا الإجراء من شأنه يفرغ الذاكرة من كل ما فيها من برامج وبيانات, وبالتالي يبدأWindows العمل باستخدام ذاكرة خالية. لكي تتأكد هل هذا الإجراء أدي إلي تحسين العمل أم لا, أعد تشغيلSystem Resource مرة ثانية بعد إعادة تشغيلWindows لتري كمية المصادر التي يستخدمهاWindows
البحث عن الحل داخل ملفReadme
1- لو أن جهازك به حجم كاف من الذاكرة والمصادرResources, ولكنك ما زلت تواجه بعض المشاكل في برنامج معين. فإن سبب المشكلة هو إما عيب في تصميم البرنامج أو خطأ في البرمجة. ولكي تستطيع تحديد سبب المشكلة, لابد من الرجوع إلي التعليمات التي وضعها مصمم البرنامج, لأن هذا الأمر صعب جدا أو شاق علي أي شخص غير الذي قام بتصميمه. معظم البرامج يأتي معها ملف اسمهREADME وهو يحتوي علي معلومات عن المشكلات التي تح-دث للبرنامج والحلول الممكنة لها. يوجد هذا الملف غالبا في المجلد الذي قمت بتثبيت البرنامج عليه أو علي الاسطوانةCD الموجود عليها البرنامج .
2- ابحث عن هذا الملف باستخدام قائمةStart ثمFind ثم Files or Folders أو بواسطةMy Computer وهو يخزن دائما علي أنه مستند بامتدادDoc . أوTXT . انقر اسم الملف نقرا مزدوجا لتفتح هذا الملف .
منع البرامج من العمل فى الخلفيةBack Ground
عند تثبيت البرامج ربما يأتي معها بعض البرامج المساعدة(Utilities) التي تعمل بشكل تلقائي عند تشغيل البرنامج وتظل تعمل في الخلفية. هذه البرامج تسميTSRs وهي اختصار Terminate and Stay Resident في بعض الحالات يظهر لبرنامجTSR رمز في شريط المهام, لذلك يمكنك إنهاء البرنامج بسهولة. ولكن في حالات أخري لا يمكنك معرفة ما إذا كان هناك برنامج يعمل في الخلفية أم لا .
إذا سببت لك برامجTSR مشكلة يمكنك منعWindows من تحميلها باستخدامSystem Configuration Utility . قم باستبعاد برامجTSR واحدا بعد الآخر حتي تحدد أيا منهم يسبب المشكلة. ولمنع برامجTSR من العمل اتبع الآتي :
1- افتح القائمةStart ثم Programs ثمAccessories ثم System Tools ثم انقرSystem information تظهر لك نافذة System Information.
2- افتح قائمةTools ثم انقرSystem Configuration Utility ثم نشط التبويبStart Up .
3- انقر علي المربع الموجود بجوار أي برنامج تريد استبعاده في بداية التشغيل. سيتم حذف العلامة الموجودة بجواره, ثم انقرOk .
4- اخرج من كافة البرامج ثم اغلق
Windowsوأعد تشغيل الجهازRestart .
ان-زال التحديثات وتثبيت الحل-ول من الويب :-
نظرا للمنافسة الشديدة بين الشركات المنتجة للبرامج, فإن هذه الشركات غالبا ما تطرح برامجها في الأسواق قبل الاختبارات النهائية التي تعتمد غالبا علي أراء العملاء الذين يستخدمون النسخ التجريبية(BetaVersions) لكن تطرح الشركات البرامج اعتمادا علي أنها ستقوم بتحديثها أو بحل المشكلات التي لم تظهر حتي تاريخ طرحها في المستقبل. وعلي المستخدم أن يقوم بزيارة موقعها ويقوم بإنزال التحديثات أو الحلول من الويب إلي جهازه, وستقوم هذه الحلول بإصلاح البرنامج والتعامل مع الحلول التي قمت بإنزالها من الإنترنت .
التعامل مع رسائل الخطأ
من حسن حظ مستخدمي الكمبيوتر أنWindows يصدر رسائل للمستخدمين في حالة حدوث تضارب أو مشاكل في أحد البرامج المثبتة علي الجهاز, وهذه الرسائل تحدد لك سبب المشكلة وتساعدك أيضا علي حلها. ورسائل الأعطال يمكن أن تكون في إحدى الصور الآتية :
- رسائل أعطال صوتية
POST beep codes
- رسائل أعطال مرئية
Display - Screen messages
- رسائل أعطال رقمية
Hexadecimal numeric codes
رسائل الأعطال الصوتية
هذه الرسائل يعبر عنها بعدد من النغماتbeeps التي تحدد الجزء العاطل, أما في حالة عدم وجود أي عطل فستسمع إشارة صوتية قصيرة. وشفرات الأعطال عبارة عن توليفة من النغمات القصيرة والطويلة. واختلاف التوليفة من جهاز لآخر يعتمد علي اختلاف نوعBIOS الموجود في الكمبيوتر .
رسائل الأعطال المرئية
وهي رسائل تبين الأرقام فيها حجم الذاكرة التي تم اختبارها, فمثلا KB OK 64 تعني أنه تم اختبار 640 كيلو بايت من الذاكرة التقليدية والإضافية وإذا كانت نتيجة الاختبار عدم وجود أي أعطال, يتم الاعلان عن نجاح الاختبار فمثلا الرسالة التاليةKB OK 32768 تعني أن جهاز سعة ذاكرته 32 ميجا بايت تم اختبارها بنجاح أثناء ال-POST ويتم ذلك فقط عند استخدام مشغل الذاكرة الممتدة مثل
EMM386.EXE الذي يقوم بعمل توصيف للذاكرة الإضافية علي أنها ممتدة, مما يؤدي إلي اختبارها وإضافة قيمتها إلي باقي الذاكرة. أما في حالة عدم استكمال الاختبار وظهور رسالة تشتمل علي سعة للذاكرة أقل من المتوقع, فهذا دليل علي أن هناك عطلا وسيكون سببا في ظهور رسالة خطأ علي الشاشة في صورة شفرة عددية تتكون من عدة أرقام مثل : 1790 -Disk 0 error وفيما يلي نوضح أشهر أنواع رسائل الأعطال التي تظهر علي الشاشة وكيفية التعامل مع الأخطاء التي تنتج عنها هذه الرسائل .
أخطاء الحماية العامة
أصل كل رسائل الخطأ الموجود هي رسائلGPF وهي اختصار General Protection Fault . وتنتج في حالة استخدام أحد التطبيقات لجزء من الذاكرة Ram ويكون نظام التشغيلWindows قد خصصها لأحد التطبيقات الأخرى, أو خصصها لأحد الأجهزة الأخرى. في معظم الحالات يتم علاج هذه الرسالة من خلال غلق البرنامج أو التطبيق الذي سبب هذه الرسالة ثم إعادة تشغيله مرة أخري. أما إذا استمرت هذه المشكلة فتأكد من الآتي :
- مصادر النظام المتاحة:عندما تكون مصادر النظام System Resources غير كافية, فإن هذا يشجع بعض البرامج علي استخدام المساحة المخصصة لبرامج أخري مما قد ينتج عنه تضارب في العمل. إذا حدث ذلك حاول تشغيل عدد أقل من البرامج أو قم بإضافة ذاكرة جديدة أو احذف بعض المساحات من القرص الصلب .
- المشغلDriver الخاص بأي جهاز : تأكد أنك تستخدم أحدث المشغلات للمكونات الصلبةHardware الموجودة بجهازك .
- عدم وجود بيانات : ويحدث هذا الخطأ عندما يطلب البرنامج بيانات محددة وهذه البيانات غير موجودة فيRAMأو في الذاكرة الإفتراضيةVirtual Memory . في معظم الحالات لا تسبب هذه الحالة خطأ لأن الكمبيوتر يقوم باستدعاء هذه البيانات من الأقراص ثم يضعها في الذاكرة, ولكن إذا لم يجد الكمبيوتر هذه البيانات في أي مكان علي القرص يحدث خطأ يسمي
Invalid Page Fault لذلك يجب عليك التأكد من الملاحظات الآتية :
1- صغر حجم RAM : إذا قلت كمية الذاكرة فلن يعمل جهازك بكفاءة, لو أن جهازك يحتوي عليRAM ذات سعة 32 MB أو أقل, يفضل تغييرها بواحدة أكبر سعتها 64MB .
2- انخفاض مساحة قرص التخزين : فعادة يستخدمWindows القرص الصلب
Hard Diskكذاكرة افتراضية, حاول مسح بعض الملفات من القرص لزيادة المساحة الفارغة .
3- أعطالVirtual Memory: ربما يسبب أحد البرامج المثبتة علي جهازك تلفا لبعض البيانات الموجودة عليVirtual Memory ويجعلها غير قابلة للاستخدام, إذا حدث ذلك أغلقWindows وأعد تشغيلها مرة أخري. إذا استمرت المشكلة فإن سببها هو قلة المساحة التخزينية .
4- أخطاء مشاركة البيانات: ويحدث هذا نتيجة محاولة استخدام أحد البرامج أو التطبيقات لبيان-ات معينة وفي نفس الوقت تكون هذه البيانات محل استخدام أو تعديل من قبل برنامج آخر .
رسائل عدم كفاية الذاكرة Insufficient Memory
وتظهر عند تشغيل أكثر من برنامج ويكون جهازك يحتوي علي ذاكرة لا تتسع لتخزين المستندات الخاصة بهذه البرامج أو فتحها. في معظم الحالات يجب عليك إنهاء هذه البرامج ثم إعادة تشغيل Windows ولو استمرت المشكلة ابحث عن حلين :
1- إذا كان جهازك يحتوي علي RAM تقدر ب- 64MB فإنها كافية لتشغيل عدة برامج أو تطبيقات في وقت واحد, في هذه الحالة حاول إزالة بعض الملفات غير الضرورية من علي جهازك وذلك لزيادة المساحة الخالية علي القرص الصلب .
2- إذا كانت التطبيقات التي تستخدمها تحتاج إلي ذاكرة كبيرةRAM فحاول زيادة RAM الموجودة علي جهازك إلي 128MB .
رسالةFatal Exception Error
تظهر هذه الرسالة دائما علي شاشة زرقاء نتيجة لمشكلة معقدة, إذا حدثت المشكلة في بداية تحميل Windows أعد تشغيلWindows في نظام Safe Mode وذلك بضغط مفتاحf8 بعد أول صفارة يصدرها الجهاز ثم أخترSafe Mode لو حدثت مشكلة أثناء تشغيل أحد البرامج سوف يغلقWindows البرنامج. كما تظهر هذه الرسالة عند تثبيت برنامج جديد وهى توضح ما الذي يسبب المشكلة. لإعادة التحكم إلي النظام, أعد تثبيت البرنامج أو المشغل الخاص بالجهاز الجديد,أو قم بالاتصال بالدعم الفني للشركة الصانعة للسؤال عما يجب عمله لإزالة هذا التعارض .
رسالة خطأRundll 32 أوMmsystem.dll
تحدث كل منMmsystem.dll و Rundll32 رسالة خطأ من نوعGPF إذا كان ملف System.ini أصابه تلف أو لا يشتمل علي سطرDivers = mmSystem وإذا استمرت المشكلة شغل أي برنامج للنصوص مثل Notepad ثم افتح ملف System .ini من مجلد (c:windows)ثم من داخل الملف إذا لم تجد السطر Drivers = mmSystem.dll ضع المؤشر عند آخر سطر ثم اضغطEnter ثم اكتبDrivers = mmSystem.Dll ثم احفظ ملفSystem.ini وأعد تشغيل Windows.
رسائل الأعطال الرقمية
يقوم برنامجBIOS عند بداية اختبار ال-BIOS بإرسال شفرات الاختبار إلي عنوان خاص في منفذ المدخلات والمخرجات يمكن قراءته فقط بواسطة كارت موائم خاص يركب في أحد فتحات الجهاز ويستخدم هذا الكارت عادة في المصانع بدون الحاجة إلي شاشة حيث أنه مزود بلمبات بيان تمثل أرقاما بنظامhexadecimal وفي حالة وجود أعطال تومض هذه اللمباتFlash لتبين الجزء العاطل. أما في حالة عدم وجود أعطال فإن هذه اللمبات لا تضاء عبر الايميل
الدرس الرابع :-
تسريع المتصفح بدون برامج والنتيجة ممتازة
ادخل للريجستري من خلال ابدا ثم تشغيل واكتب Regedit
واذهب الى التالي:
HKEY_LOCAL_MACHINE
Software
Microsoft
Windows
CurrentVersion
Explorer
RemoteComputer
NameSpace
ستجد أسفل منها القيمة التالية:
{D6277990-4C6A-11CF-8D87-00AA0060F5BF}
تأكد من القيمة أنها هي!!
اذا كانت هي فاحذفها وذلك بالضغط على الزر الأيمن للفأرة واختيار Delete.
ستلاحظ سرعة في التصفح.
لماذا اصبح المتصفح أسرع؟
لأن هذا الريجستري يوجه المتصفح للبحث عن ملفات مشتركة
shared (remote) folders/files
في الشبكة مما يساعد على بطء المتصفح.
ملاحظة هذه الطرق يمكن تجربتها على كل الويندوز وعلى كل المتصفحات ، كما يجب ملاحظة أنه عند ترقية المتصفح قد يعود الريجستري مرة أخرى لذلك قم بحذفه مرة أخرى0
الدرس الخامس:-
بدون فورمات .. صلح كمبيوترك
السلام عليكم
هذي طريقه سهله تغني عن الفورمات في بعض الحالات
=======
لما تشغل الكمبيوتر خليك كابس f1
اختار command promt only
اكتب command
اكتب scanreg
اختار start
اختار view backups
اختار اي تاريخ انت تريده ماعدا التاريخ الاول entre
بعدين يقولك سوي restart
وبيرجع الكمبيوتر صاغ سليم
اتمنى من الجميع الاستفاده
الدرس السادس:-
حلول لأغلب و أصعب مشاكلكم مع الويندوز و غيرها
________________
و المشكلة هى أنه أذا كان شخص يستخدم (windows XP professional) ، و عندما يحاول هذا الشخص أن يغلق الجهاز فيجد أن الويندوز ترفض بأن تغلق الجهاز . و المشكلة هنا هى أن الجهاز لا يغلق و لكن يعيد التشغيل من جديد أوتوماتيكياً ...
طبعاً هذه المشكلة كانت شائعة و لا زالت شائعة بين مستخدمى الكمبيوتر . قبل أن أخبركم بحل هذه المشكلة فيجب فى البداية أن أذكر ( الأسباب أو المصادر التى أدت بدورها الى حدوث هذه المشكلة ) ، و هذه المصادر هى :
1- (Rcovery Settings) .
و سأشرح المصادر السابقة التى أدت الى حدوث المشكلة ...
1- (Rcovery Settings) :
و هذه العبارة السابقة تعتبر أحد الأسباب التى تؤدى الى عملية (أعادة التشغيل من جديد أوتوماتيكياً) و السبب فى ذلك هو أن الويندوز توجد فيها خاصية و التى تقول بأنه أذا حدثت أى مشكلة فى الويندوز فيجب أن يقوم بأعادة تشغيل الجهاز أوتوماتيكياً ، و هذه المشكلة تعرف باسم (fatal error exception) ، و لكى تحل هذه المشكلة قم بعمل الخطوات التالية ...
- أعمل كليك يمين على أيقونة (my computer) ، اضغط على (properties) .
- ثم اضغط على قائمة (advanced) .
- و تحت هذه القائمة ستجد العبارة (startup and recovery) و ستجد تحتها زر يسمى (setting) و عندما تضغط عليه .
- ستفتح لك شاشة و فيها ستجد العبارة (automatically restart) و بجانبها مربع صغير بداخله (علامة صح) ، و عندما تزيل هذه العلامة و تضغط على الزر (ok) ... قم بعمل أعادة تشغيل للويندوز و ستجد بعدها كل شئ على ما يرام .
2- أيضاً يوجد سببين الى حدوث أعادة تشغيل ، و هما الــ (BIOS) و هى ما يطلق عليها العرب باسم (شاشة الصيطب) أو (الشاشة الزرقاء) و المشكة هنا أنه أذا قمت بتغيير أى عملية فيها بدون أية معرفة فأنها تؤدى الى حدوث المشكلة التى نتحدث عنها ....
3- أما المشكلة الثالثة التى تؤدى الى حدوث أعادة تشغيل بالأضافة الى أنها لا تمكنك من فتح الويندوز أساساً ، و هى لنفرض أنك قمت بتنصيب برنامج ما و طلب منك هذا البرنامج فى نهاية عملية التنصيب بأن تقوم بعمل أعادة تشغيل للويندوز و بدل ما تقوم بعمل أعادة تشغيل للويندوز و لكنك قمت بتنصيب برنامج آخر ... و هذا ما يؤدى الى حدوث الكارثة مع الأسف .
__________________________
## فيروسات ال (Boot-Sector) :-
________________________
فى هذه النقطة سأشرح لكم طريقة عبقرية للتأكد من عدم وجود فيروسات فى ال (boot-sector) .. لكن قبلها يجب أن أشرح لكم نبذة قصيرة عن فيروسات ال (Boot-Sector) و هذه الفيروسات تصيب أنظمة الكمبيوتر عن طريق نسخ الكود الخاص بها أما على القطاعات الموجودة على أى (floppy disk) أو بعض الأجزاء الموجودة على الهارد ديسك . و أحد مخاطر هذا الفيروس أنك عندما تقوم بعمل (startup disk) فأن الفيروس يُحَمِل نفسه داخل ال (memory) و بذلك يصيب أى (floppy disk) . و من أمثلة هذه الفيروسات هى (michelangelo) و (stoned) . و لكى تتأكد ما أذا كان الفيروس موجود فى جهازك أم لا ؛ فقم بعمل الخطوات التالية ...
توجد أنظمة من الكمبيوترات تستخدم (2k) من الذاكرة ... و لكى تتأكد من عدم وجود فيروسات ، فأذهب الى شاشة الدوس و أكتب الأمر (CHKDSK) و اضغط (enter) .. فأذا ظهرت لك هذه الرسالة (655360 total bytes memory) فتأكد أن جهازك ليس مصاباً ، و لكن أذا ظهرت لك هذه الرسالة (653312 total bytes memory) فهذا يعنى أن جهازك مصاباً بالفعل .
________________________
## حل لكل مشاكل ال (floppy disk drive) :-
_______________________________
فى هذه النقطة الهامة و الرائعة جداً سأضع حلول لكل المشاكل التى تواجهك فى درايف ال (floppy disk) ، و لكن قبل أن أبدأ فى الشرح يجب على أن أذكر أن هذه النقطة تنطبق فقط على (windows 95 – windows 98 – windows 98 second edition) ... كثيراً عندما تضغط على درايف الفلوبى تظهر لك رسالة تقول بما معناها أنه لا يمكنه قرائة الديسك أو القرائة من درايف الفلوبى ، و أيضاً توجد مشكلة أخرى تواجهك فى هذا الشأن و هى أنه من المحتمل أنه لا يوجد ( نظام توافقية ) بين ال (floppy disk drive) و نوع نسخة الدوس .. و هذه أحدى المشاكل ... و لكى تتجنب هذه المشاكل فأتبع هذه الخطوات ....
فى البداية حاول تفتح درايف الفلوبى من ال (safe mode) ، و أذا لم تنجح هذه الخطوة ، فقم بعمل أعادة تشغيل و أدخل على الويندوز عادى جداً ، و أعمل الخطوات التالية .....
- أعمل كليك يمين على أيقونة (my computer) ، اضغط على (properties) .
- ثم اضغط على قائمة (device manager) .
- ثم اضغط مرتين على العبارة (floppy disk controllers) .
- ثم حدد اسم درايف الفلوبى ، و اضغط على (properties) .
- ثم اضغط على المربع الصغير الذى تجده بجانب العبارة (hardware profile) .
- و اضغط (ok) ، و أعمل أعادة تشغيل .
طب أفرض أنك بعد كل هذا لم تستطع فتح درايف الفلوبى ، لذلك قم بعمل الخطوات التالية ....
- أعمل كليك يمين على أيقونة (my computer) ، اضغط على (properties) .
- ثم اضغط على قائمة (device manager) .
- ثم اضغط مرتين على العبارة (floppy disk controllers) .
- ثم حدد اسم درايف الفلوبى ، و اضغط على (remove) ، و اضغط (ok) .
- ثم أذهب الى ال (control panel) ، و اضغط على أيقونة (add new hardware) ، و اضغط على الزر (next) ثم (yes) ، و بعد أن تنتهى هذه العملية قم بعمل أعادة تشغيل للجهاز .
طب لنفرض أن الديسك اللى أنت عايز تفتحه فاسد أو غير سليم ، فماعليك ألا أن تكتب الأمر التالى فى شاشة الدوس و ذلك طبعاً بعد أن تضع الديسك ....
(copy a:\*.* nul)
و فائدة الأمر السابق هو أنه ينسخ لك المعلومات الموجودة على الديسك فى مكان وهمى أو مكان آخر لكى لا تفقد المعلومات الموجودة على الديسك فى حالة أذا كانت معلومات هامة .
و من هنا سأبدأ بشرح كل شئ عن أروع الخدع و الأسرار التى تجدها فى الـ (D.O.S) أو الدوس .
##كيفية التخلص من رسالة (Abort, Retry, Fail) :-
_____________________________________
دائماً ما تظهر للجميع الرسالة (Abort, Retry, Fail) ، و ذلك عندما تكتب أمر خطأ فى شاشة الدوس و تضغط على الزر (enter) . و هذه هى الطريقة الصحيحة للتخلص من هذه الرسالة ....
كل ما هو عليك فعله أن تضيف (/f) الى (الأمر الذى كتبته أنت خطأ بعد وضع فراغ بينهم) .
##كيفية الحفاظ على الويندوز الى أطول وقت ممكن :-
__________________________________
من المعروف أن أكبر و أخطر مشكلة تؤدى الى أنهيار الويندوز هى ( البرامج ) . لذلك لكى تتجنب أو تسيطر على تلك المشكلة الخطيرة و التى لها مشاكل كثيرة ، و التى سأشرحها بعد أن أذكر تلك النقطة .
لقد قلت فى السابق أن المشكلة الرئيسية هى البرامج ، و لكى تتجنب أو تسيطر على تلك المشكلة قم بعمل التالى ...
فقط قم بعمل (backup) للملفين : (autoexec.bat) و (config.sys) فى البداية قبل أن تقوم بتنصيب البرامج التى تريد . و السبب فى ذلك هو أنه توجد برامج كثيرة أنت تقوم بتحميلها من النت ، و هى تسمى برامج الـ (freeware) .. عيب هذه البرامج أنها تحتوى على ملفات تجسس و التى تؤدى بعضها بدورها الى عمل (update) من النت بدون أخطارك أو بدون أن تعرف ، بالأضافة الى أفشاء بعض الأسرار المتعلقة بجهازك . أيضاً توجد برامج تسمى (shareware) و أقصد بكل هذا أن جميع البرامج فيها نفس العيب .
توجد نقطة أخرى لا تتنبه لها أنت أيضاً .. و هى أنك عندما تقوم بتعريف (كارت الصوت) الخاص بك فى الجهاز ، مع الأسف تختار من ضمن خيارت التعريف الخاصية (complete installation) يعنى العاطل مع الباطل ، و هذا هو مكمن الخطر لأنك بهذا طلبت من الكارت بأن يقوم بعمل تحديث لذلك عندما تقوم بالتعريف فأختار ما تريد .
________________________
##كيفية تنصيب (Windows 2000) بعد تنصيب (Windows XP) :-
______________________________________________
هذه النقطة الرائعة سنتعرض فيها لكيفية تنصيب (Windows 2000) و أنت أساساً عندك (Windows XP) .. و على فكرة أنت لن تستخدم أية برامج (3rd Party) على الأطلاق ، أيضاً توجد ملحوظة هامة جداً و هى أن هذه الطريقة تنطبق على نظام الـ (FAT 32) فقط ، و هى كالتالى ....
- فى البداية أستخدم ديسك الـ (startup) الخاص بــِ (windows 98/me) ، و ذلك لعمل (boot) للحاسب .
- ثم ضع السى دى اللى فيه (windows 2000) فى درايف ال (CD ROM) .
- و فى شاشة الدوس نفسها أكتب الأمر (h:\1386\winnt.exe) و اضغط على الزر (enter) .. على فكرة أنا أقصد بالحرف (h) أى اسم درايف ال (CD ROM) لذلك شوف اسمه أيه عندك و أكتبه .
- و أكمل تحميل الويندوز بطريقة طبيعية ، و يجب أن تنصب (windows 2000) على درايف آخر غير الدرايف الخاص بــِ (windows XP) ،و بعد ما ينتهى التنصيب أعمل أعادة تشغيل بطريقة عادية عندما يطلب منك .
و تبدأ من هنا الأثارة بالفعل ... و ذلك لأنك ستسألنى سؤال هام جداً و هو : طب أنا بعد ما نصبت (windows 2000) بهذه الطريقة فلن أجد (windows XP) موجودة أمامى عندما أحدد من البداية أى ويندوز سأدخلها أو هشغلها ؟؟؟؟
و هقول لكم الطريقة الصحيحة لأظهار (windows XP) ، و هى كالتالى ...
- ضع السى دى اللى فيه (windows XP) فى درايف ال (CD ROM) ، و عندما تضعها ستظهر لك رسالة أختيارية تسألك هل تريد عمل (setup) و هى تعنى تنصيب أو تريد عمل (repair) و هى تعنى أعادة نسخة الويندوز المخفية .. طبعاً هتختار (repair) ... و بعدها أكتب فى خانة الـ (Recovery Console) أدخل الأوامر التالية بالترتيب ......
- (fixboot) ، و و عندما يعطيك أختيارات فأختر (yes) .
- ثم (cd\) .
- ثم (attrib –h ntldr) .
- ثم (attrib –s ntldr) .
- ثم (attrib –r ntldr) .
- ثم (attrib –h ntdetect.com) .
- ثم (attrib –s ntdetect.com) .
- ثم (attrib –r ntdetect.co) .
-ثم (copy h:\1386\ntldr c:\) .. و أنا أعنى بالحرف (h) أى اسم درايف ال (CD ROM) لذلك شوف اسمه أيه عندك و أكتبه .
- ثم (copy h:\1386\ntdetect.com c:\) .. و أنا أعنى هنا أيضاً بالحرف (h) أى اسم درايف ال (CD ROM) لذلك شوف اسمه أيه عندك و أكتبه ... و هنا تنتهى هذه العملية و أى خدمة يا باشاوات
##طريقة لرؤية كل الملفات الموجودة على جهازك :-
__________________________________
فائدة هذا الأمر هى أنه يضع فى ملف نوتباد أسماء و مساحة جميع البرامج و الملفات و أسماء الكليبات و الأغانى و أشياء أخرى فى ملف نوتباد ، و الأمر كالتالى ، أفتح شاشة الدوس من خلال الويندوز و أكتب ....
- (chkdsk /v >diskreport.txt) ، و اضغط على الزر (enter) ، و ستجده موجوداً فى الأمتداد الذى تراه مكتوباً فى شاشة الدوس ... و أتفرجوا على روعة هذا الأمر .
________________________
##طريقة رائعة لعمل (floopy disk bootable) :-
__________________________________
لكى تقوم بعمل (startup disk) فقط ضع الديسك فى درايف ال (floopy disk) ، و أكتب الأمر التالى .....
- (sys c: a ، و اضغط على الزر (enter) .
________________________
##كيفية أستخدام (uninstall disk) لعمل (dual-boot) :-
_______________________________________
قبل ما أبدأ فى شرح هذا الموضوع الرهيييييييييييييييييييييب يجب أن تعلمون أن هذا الموضوع ينطبق مع (DOS 5.0) ... اللى مش عنده (DOS 5.0) يبقى يجيبه من على النت عشان يجرب هذه الطريقة الرائعة و يبقى يطبقها على نسخ أحدث ، و سأبدأ فى شرح فكرة مختصرة عن الموضوع ثم بالتفصيل .
هنفرض دلوقتى أنك عندك (DOS 5.0) و لكن مع الأسف توجد بعض الـ (applications) تعمل مع بعض نسخ الدوس القديمة فقط ، و لا تعمل مع الأسف مع (DOS 5.0) ... فعلى سبيل المثال : (DOS 3.2x) و الأنواع الأقدم منه لا تدعم أو لا يمكنها التعرف على الـ (partitions) التى تتخطى المساحة (32 ميجا بايتس) ، لذلك لو عملت (startup disk) من خلال (DOS 3.2x) و الأنواع الأقدم منه فلن تجد أى (partition) لأن الدوس لن يتعرف عليه ، وأيضاً لن تسمح له ال (data) أو المعلومات بقرائتها . و هذه أحد عيوب الهاردات التى تجد معها دوس من النوع القديم ، و هذه الأشياء تنطبق أيضاً على (DOS 3.3) فهو نوع قديم أيضاً و هو ما سنبدأ الشرح معه الأن .
طيب ... عشان ماتهوش معى لازم تبقوا عارفين أن أحنا كده عندنا جهاز فيه (DOS 5.0) و ده الى موجود أصلاً فى جهازنا ، و المطلوب الآن هو أننا نخلى (DOS 5.0) يوافق أو يسمح لــ (DOS 3.3) يقرأ أو يتعرف على ال (partitions) التى تتخطى المساحة (32 ميجا بايتس) و السبب فى ذلك هو أنه توجد بعض ال (applications) لا يقرأها أو لا يتعرف عليها ألا (DOS 3.3) و الأنواع الأقدم منه ... و لكى نقوم بعمل ذلك ، فيجب أن تكتبوا الخطوات الكثيرة التالية معى واحدة بواحدة .....
- أكتب الأمر (PROMPT $P$G) أكتبه كما هو بحوف كبيرة و اضغط على الزر (enter) .... و تفسير هذا الأمر و سببه هو أنك بتقول لـ (DOS 5.0) أسمح لـ (DOS 3.3) بأن يقرأ ال (partition) اللى هو واقف عليه ، و أن يسمح له بأن يعمل تحت (DOS 5.0) .
فى الخطوة السابقة أحنا سمحنا لـ (DOS 3.3) بأنه يتعرف على أى (partition) ... أما الآن و هو ما سنقوم به بأننا نخلى (DOS 5.0) موجود كما هو ، و نخلى (DOS 3.3) هو اللى يعمل (boot) و ذلك لكى يقرأ الـ (applications) التى لا يمكن لـ (DOS 5.0) قرئتها أو تشغيلها بمعنى أصح ... و لكى نقوم بعمل ذلك فأبدأ بكتابة الأوامر التالية ......
- فى البداية ضع ال (startup disk) اللى أنت عامله من خلال (DOS 5.0) و أدخل على شاشة الدوس ، و ستجد العبارة (a:\> ) مكتوبة فى البداية لأنك واقف على الفلوبى .
- ثم أكتب (a:\>c و اضغط على الزر (enter) .
- ثم أكتب (c:\>dir) و اضغط على الزر (enter) .
- ثم ضع الـ (startup disk) اللى أنت عامله من خلال (DOS 3.3) و لكن قبل عمل أى شئ تأكد من أن هذا الديسك فيه أمر الـ (format) ، و لكى تتأكد من ذلك فقط ضع الديسك و أكتب الأمر (a:\>dir format.*) ثم أضغط على الزر (enter) ، و عندما تتأمد من أن هذا الأمر يعمل أى موجود بالفعل فى هذا الديسك فأتركه كما هو و أكتب الأمر التالى (a:\>format a: /s) و اضغط على الزر (enter) و عندما يعمل الأمر و تنتهى منه ؛ تسحب هذا الديسك و تضع (ديسك آخر و لكن فارغ) .. و أعمل الخطوات التالية .....
- أعمل (directory) أو مجلد فى أحد ال (partitions) اللى سمحت لـ (DOS 3.3) أو الدوس القديم التعرف عليهم ، و ذلك لكى تنقل ملفات هذا الدوس القديم الى هذا المجلد ... و عشان أسهل عليكم الموضوع و هو أحنا عشان نعمل (startup disk) لـ (DOS 3.3) يعمل مع (DOS 5.0) على نفس الهارد فيجب أن نقوم بعمل مجلد و نسمه مثلاً (dos3.3) ، و لكى نقوم بعمل هذا فيجب أن تكتب هذا الأمر (c:\>mkdir c:\dos3.3) و اضغط على الزر (enter) .
و لكى تضع ملفات الدوس القديم أو (DOS 3.3) فى هذا المجلد أو ال (directory) الذى قمنا بعمله ، فأكتب الأوامر التالية ....
- (c:\>cd /dos3.3) ، و اضغط على الزر (enter) .
- ثم أكتب (c:\dos3.3>copy c:\old_dos.1\*.*) ، و اضغط على الزر (enter) .
ثم ضع ال (startup disk) اللى أنت عملته بـ (DOS 5.0) ، و أنسخ ملفات الـ (CONFIG.DAT) و ال (AUTOEXEC.DAT) الى المجلد اللى أنت عملته و هو اللى أحنا سميناه (dos3.3) .. و لكى تنسخ تلك الملفات فأكتب الأوامر التالية ....
- (c:\dos3.3>copy a:\config.dat c:\dos3.3\config.dat) ، ثم اضغط على الزر (enter) ... و بكده نبقى نقلنا الملف (config.dat) .
- ثم أكتب الأمر
(c:\dos3.3>copy a:\autoexec.dat c:\dos3.3\autoexec.dat) ، ثم اضغط على الزر (enter) ... و بكده نبقى نقلنا الملف (autoexec.dat) .
ثم ضع الديسك الخاص بــ (DOS 3.3) اللى كتبنا فيه الأمر (a:\>format a: /s) ، و أنسخ أليه الملفين (CONFIG.DAT) و ال (AUTOEXEC.DAT) اللى أنت نسختهم فى المجلد (dos3.3) ، و لكن قم بتغيير أمتداداتهم الى (config.sys) و (autoexec.bat) .. و لكى تقوم بعمل ذلك فأكتب الأوامر التالية ....
- (c:\dos3.3>copy c:\dos3.3\config.dat a:\config.sys) ، ثم اضغط على الزر (enter) ... و بكده نبقى عدلنا أمتداد و نسخنا هذا الملف .
- (c:\dos3.3>copy c:\dos3.3\autoexec.dat a:\autoexec.sys) ، ثم اضغط على الزر (enter) ... و بكده نبقى عدلنا أمتداد و نسخنا هذا الملف .
و لكن لمجرد أن تعمل بنوعين من الدوس فى جهاز أو على هارد واحد فهذا يؤدى الى حدوث ما يسمى بـ (conflict) أو تضارب أو صراعات بين الدوس القديم و الجديد .. و لتجنب هذه المشكلة فأكتب هذا الأمر عندما تريد أستخدام (DOS 3.3) ....
- (****************************************l=c:\dos3 .3\command.com c:\dos3.3\ /p) ، و اضغط على الزر (enter) .
أما أذا كنت هتستخدم (DOS 5.0) ، فأكتب الأمر التالى ....
- (****************************************l=c:\DOS\ command.com c:\DOS\ /p) ، و اضغط على الزر (enter) .
- 05-03-2014, 10:44 PM #2

جزاك الله خيرا على المعلومات القيمه



 الأكثر زيارة
الأكثر زيارة

 رد مع اقتباس
رد مع اقتباس