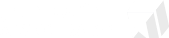النتائج 1 إلى 1 من 1
- 23-06-2014, 12:13 PM #1
 تعلم الكمبيوتر من الصفر حتى تصبح محترفا
مفاتيح الوظائف تتعدد وظائفها حسب البرنامج المستخدم فمثلا كقاعدة عامة المفتاح F1 يعنى المساعدة Help ويقوم بعرض معلومات.
تعلم الكمبيوتر من الصفر حتى تصبح محترفا
مفاتيح الوظائف تتعدد وظائفها حسب البرنامج المستخدم فمثلا كقاعدة عامة المفتاح F1 يعنى المساعدة Help ويقوم بعرض معلومات.
مرة أخرى نعود لنعرف مكونات الويندوز الأساسية

أولا: شاشة سطح المكتب (Desktop):
كما ترى فى الشكل المقابل أن هذه الشاشة تظهر بعد فتح الجهاز وتتكون من بعض الأيقونات والأيقونات هى صورة صغيرة تدل على نوع معين من البرامج والملفات فمثلا ملفات النصوص تأخذ شكل معين وكذلك ملفات الصوت تأخذ شكلا آخر لتسهيل التمييز بين الملفات، ولفهم الأيقونات يجب معرفة أنواع الملفات وذلك سنعرفه فيما بعد إن شاء الله.

ثانيا: شريط المهام (Taskbar):
ويقع فى الأسفل من الشاشة وهو يحتوى على الساعة (ويمكنك فتح هذه الساعة وتغيير الوقت بالضغط مرتين عليها باستخدام الزر الأيسر للماوس) وهناك زر التحكم فى اللغة. كما يظهر على شريط المهام البرامج التى تعمل عليه ( انظر صورة 1).
ثالثا: قائمة إبدأ (Start Menu):
تقع على يسار شريط المهام وهى قائمـــة تحتوى على البرامج المثبتة على الجهاز
وعلى بعض الخدمات ويمكنك من خلالها إغلاق الجهاز كالتالى:
- اضغط على قائمة ابدأ أو Start بواسطة الزر الأيسر للماوس (ضغطة واحدة).
- ستنفتح القائمة
- اختر آخر اختيار بالأسفل وهو Shut Down.
- ستجد هذا الشكل:

- لقد ضغطت فى الشكل بالأعلى على السهم الصغير على شكل مثلث لأسفل
حتى يمكننى اختيار المطلوب، حيث أن Shut Down تعنى إغلاق الجهاز ، Restart تعنى إعادة تشغيل الجهاز، Standby تعنى وضع الجهاز فى حالة الاستعداد، Hibernate تعنى تجميد حالة الجهاز على ما هو عليه (يعنى تسيب شغلك وبرامجك شغالة وتعمل Hibernate وأول ما تفتح الجهاز تلاقى الحاجات اللى كنت شغال عليها لسة زى ماهى ما تغيرتش وما تقفلتش) وعموما Hibernate خدمه لا تتوافر دائما فى ويندوز ميلينيوم.
أيا كان اختيارك فلا بد بعد ذلك من الضغط على Ok كى يتم تنفيذ الأمر، وإن غيرت رأيك و لا تريد ذلك فاضغط على الزر Cancel كما بالصورة.
- طريقة أخرى لإغلاق الجهاز – عن طريق لوحة المفاتيح - بالضغط على الزر Alt والزر F4 ثم تظهر الرسالة السابقة وتضغط Ok.
لاحظ: أنه فى لوحة المفاتيح الزر Enter يقوم بعمل التنفيذ والزر Esc يعكس هذا لأنه يقوم بعمل إلغاء التنفيذ Cancel.
- قائمة ابدأ تحتوى على البرامج المثبته على الجهاز فى قسم Programs ومنها يمكنك فتح البرنامج الذى تريد.
- يلى قسم البرامج فى قائمة ابدأ، قسم المستندات Documents وهى تحتوى على المستندات المخزنة على الكمبيوتر ووجود هذه المستندات أو عدمه يتوقف عليك لأنك تكتب هذه الأوراق وأيضا يحتوى هذا القسم على آخر ملفات تم فتحها على الجهاز.
- قسم الإعدادات Settings ومعناه إعدادات الجهاز ويحتوى على لوحة التحكم Control Panel وهى مهمة جدا لأنك من خلالها تتعامل مع الأجزاء المادية للجهاز وكذلك الشكل العام وألوان الجهاز وبصراحة لوحة التحكم تعتبر مكان لتجميع وحدات التحكم بالجهاز لأننا يمكننا التحكم مثلا بألوان الجهاز دون اللجوء إلى لوحة التحكم ولكن كما نقول زيادة الخير خيرين.
والآن ماهى النافذة وماهى مكوناتها؟
النافذة أو ( الويندو window ) هى أساس تعاملك فى نظام الويندوز أو النوافذ لأنك تضطر لفتح نوافذ عند التعامل مع هذا النظام، وعليك أن تدرك المكونات الأساسية لأى نافذة حتى تستطيع التعامل مع الملفات المختلفة المخزنة بالكمبيوتر.
- نعود مرة أخرى للنافذة بعد أن عرفنا استخدام الماوس، عموما النافذة ستحتوى على ملفات أو مجلدات أو كلاهما وقد تكون فارغة أيضا .. الشكل التالى سيوضح أحد أشكال الملفات وهو ملف يحتوى على نصوص كتابية والمجلدات هى عبارة عن دوسيه قد يحتوى على ملفات بداخله ودائما يأخذ الشكل التالى ولونه أصفر غالبا.
نبدأ الآن بالتعامل مع النافذة ومن خلالها ستتمكن من تنظيم جميع محتويات الكمبيوتر ، وسأحدد الآن بعض الأجزاء التى سنتعامل معها كثيرا وأولها شريط الأزرار القياسية Standard Buttons ويحتوى على المكونات الآتيه:
الزر Back ويعنى العودة للخلف، أى عند الضغط عليه مرة واحدة بالماوس بالزر الأيسر (وهذا أساس العمل بالماوس عند الضغط على أى زر) فإنك تعود لآخر مجلد فتحته أو آخر شئ كنت تقف عنده. وله اختصار فى لوحة المفاتيح بأن تضغط على الزر Backspace
الزر Up ويعنى الخروج إلى المجلد الرئيسى إذا كنت داخل مجلد فرعى يعنى مثلا مجلد اسمه "الشركة" وبداخله مجلد اسمه "العمال" وكنت تتصفح مجلد العمال >> عندما تضغط على Up تعود لمجلد الشركة مرة أخرى.
الزر Search ويمكنك من البحث عن ملف معين أو مجلد فى الكمبيوتر عن طريق تحديد مكان البحث.
الزر Folders ويعنى إظهار أو إخفاء شجرة من المجلدات (لأعرف كيف أوصفها) ولكن أنصحك لا تتعامل مع هذا الزر فى البداية.
الزر تراجع Undo ويعنى التراجع عن آخر شئ قمت به مثل نسخ أو قص ملف وله اختصار على لوحة المفاتيح (لاحظ إن كلمة اختصار يعنى زر أو أكثر من لوحة المفاتيح يقوم بالعمل نفسه) اختصاره هو Ctrl + Z يعنى الزر كنترول Ctrl والزر Z.
الزر خصائص Properties يوضح خصائص الملفات والمجلدات ومعنى خصائص الملفات يعنى مساحتها (حجمها) وتاريخ إنشائها والنوع الذى تنتمى إليه هذه الملفات مثلا، كما يوضح لنا إذا ما كان هذا الملف محمى بخاصية تسمى Read Only أم هو ملف من النظام System أم أرشيف Archive.
الزر قص Cut وهو يقص الملف من مكان لتضعه فى مكان آخر .. ببساطة إذا أردت أن تقص ملف اسمه "علوم" فكل ما عليك أن تحدد هذا الملف عن طريق ضغطه واحدة بالزر الأيسر للماوس ثم تضغط على الزر قص، بعدها تحدد المكان الذى تريد أن تضع فيه هذا الملف وليكن مجلد واسمه My document فعندما تفتح هذا المجلد تضغط على لصق Paste كما سترى بعد قليل. اختصار القص Ctrl + X
الزر نسخ Copy ويقوم بنفس الخطوات للزر قص ولكنه يترك نسختين من الملف عكس القص ينقل من مكان لآخر، واختصاره Ctrl + C
الزر لصق Paste ويستخدم فى لصق الملف الذى نسخته أو قمت بقصه فى المكان الذى ستحدده، بالنسبة للمكان الذى تحدده ستفهم ذلك بعد التعرف على محتويات الأيقونة My computer، واختصار الزر لصق هو Ctrl + V
الزر حذف Delete ويستخدم لحذف الملفات والمجلدات التى لا ترغب فيها وعند الضغط عليه تظهر رسالة تأكيدية لتحذفه أم لا، وعند الموافقة على حذفه فإن الملف يذهب إلى سلة المحذوفات Recycle Bin ولكن لكى تلغيه نهائيا استخدم الزر Shift فى لوحة المفاتيح مع الضغط على Delete، وله اختصار مباشر Shift + Delete حيث يوجد فى لوحة مفاتيح الكمبيوتر الزر Delete.
الزر عروض Views ويعنى كيفية عرض الملفات والمجلدات أمامك فهل تود أن تراها على هيئة قائمة List أو بتفاصيل أكثر Details أو عبارة عن صور مصغرة Thumbnails أو بحجم أيقونات صغيرة أو كبيرة. اختار ما يناسبك لتراه.
هل هذا كل شئ؟ لا فيمكنك أن تضيف أو أن تزيل أزرار فى هذا الشريط بالضغط كليك يمين لترى القائمة الآتيه ومنها تضغط على تخصيص Customize ومنها يمكنك إضافة أزرار
جديدة مثل History ويعنى آخر الملفات والمواقع الذى استخدمها الجهاز وكذلك
يمكنك التخلص من الأزرار التى لا تريدها.
- فوق كلمة Customize فى صورة ستجد Lock the Toolbars ومعناه
أن تجعل شريط الأدوات ثابت بمكانه لا يتحرك (علشان لو أخوك الصغير حب
يلعب ميلخبطش الأدوات دى).
- يمكنك إظهار وإخفاء شريط الأدوات عن طريق الضغط على أحد الأدوات بهذه
القائمة
فاضل حاجتين .. بالنسبة للنافذة تلاحظ أن هناك شريط تمرير Scroll bar
على أحد جوانب النافذة .. هذا الشريط يظهر عندما تكون أعداد الملفات والمجلدات كبيرة
.. عندها يظهر هذا الشريط
ويتم الضغط بالماوس على أحد السهمين بالأعلى أو الأسفل لتحريك الصفحة ومتابعة بقية الملفات ولكن
إذا كان لديك الماوس ذى البكرة Scrolled Mouse فيمكنك استخدام هذه البكرة بتحريكها لأعلى وأسفل
بدلا من الضغط على هذا الشريط.

- أخيرا، كيف تصنع مجلد؟ إذا كان لديك عددا من الملفات وتريد وضعهم فى مجلد فأمامك طريقة سهلة جدا
وهى كالتالى:
• اضغط كليك يمين بالماوس.
• تظهر قائمة فتختار منها جديد New.
• تلقائيا عندما تقف على كلمة جديد تفتح قائمة أخرى أعلاها كلمة Folder.
• اضغط بالماوس كليك شمال مرة واحدة على Folder.
• يظهر مجلد جديد لتعيد تسميته إلى الاسم الذى يناسبك.
لاحظ: يمكنك تغيير اسم الملفات والمجلدات عن طريق لوحة المفاتيح عن طريق الزر F2 والطريقة كالتالى:
• اختر الملف أو المجلد الذى تريد إعادة تسميته وذلك بالضغط مرة عليه بالزر الأيسر للماوس.
• اضغط الآن على الزر F2 فى لوحة المفاتيح.
• تلاحظ أن اسم الملف أو المجلد قد أصبح مظللا، عندها تكتب الاسم الجديد الذى تريده.
ولاحظ أيضا: يمكنك عمل ملف يسمى ملف اختصار Shortcut لملف أو لمجلد .. ليه؟ لنفرض مثلا أن لديك ملف مساحته كبيرة وموجود بداخل مجلدات كثيرة (مكان بعيد) وتريد التعامل مع هذا الملف كثيرا فالحل أن تنسخ منه نسخة فى مكان سهل الوصول إليه ولكنك بهذا ستخسر مساحة وستتحكم وتغير فى ملف واحد فقط، أما إذا عملت ملف اختصار فإنك توفر المساحة وأى تغيير فى ملف الاختصار يتم فى الملف الأصلى ملف الاختصار ده بيجيب من الآخر وبيعمل زى صورة للملف الأصلى بس بمساحة بسيطة ) وأفضل مثال لملفات الاختصار هو ملفات البرامج التى تجدها على شاشة سطح المكتب



 الأكثر زيارة
الأكثر زيارة

 رد مع اقتباس
رد مع اقتباس